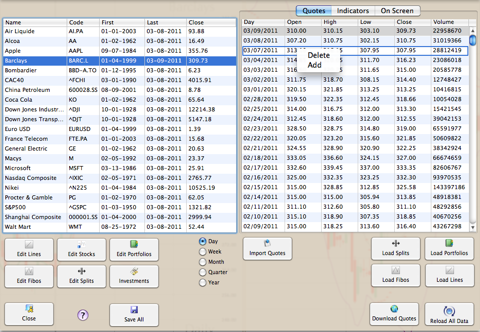iCloud Fully Automatic
To setup the full synchronization, select a “reference” device and press the “Export” button in the iCloud setting screen. The configuration of this specific device is exported to the cloud and the synchronization is enabled.
For all the other devices connected to the same iCloud account, press the import button. The iCloud configuration is imported in each device and the synchronization is enabled.
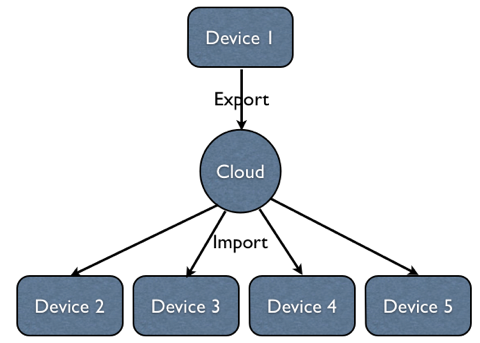
After the initial setup, the notion of “reference” device disappears. All devices are now peer and any change, on any device, is automatically exported to iCloud and flown down, automatically, to all other devices.
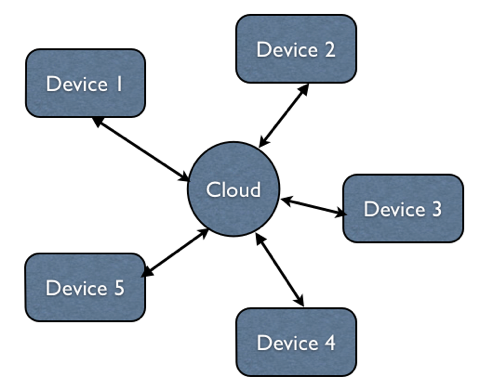
This is a full synchronization, i.e. if you add or delete a stock on one device, that stock is also added or deleted on all the other. The program manages to keep exactly the same data in each device.
You can disconnect a device by switching off the Full Sync. in the iCloud setup screen of this specific device. To reconnect, you’ll have to import again.
iCloud Manual
Whenever you switch the manual synchronization on one device, it creates a copy of its configuration in the cloud and register as a data source. Any change on that device will be automatically reflected in the cloud.
On other devices, pressing the Manual Sync button will display a list of devices registered as a source. You can select the device you want to manually import from.
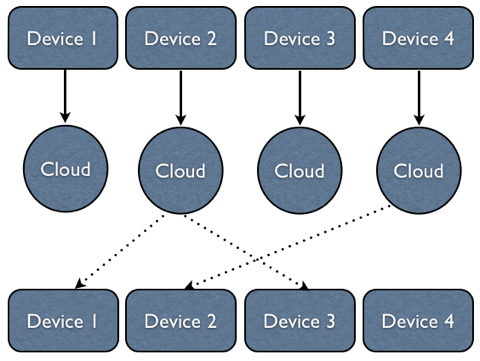
This is a partial synchronization, meaning only data associated to common stocks between two devices will be imported. Affected data are lines, comments, fibos, journal notes and trade operations. Note, however, that custom indicators scripts, trading accounts and transactions are also imported.
The key advantage of this technique is the ability to work on a different set of stocks in each devices; a large number of stocks on a Mac for instance, and a reduced set on the iPhone, while synchronizing notes or lines on the stocks common to both.
The key issue with this technique is that it is manual and requires a little bit of thinking. iCloud import operations cannot be undone.
Context Menus
Many features in Mastock, are accessible through contextual menus. One of the examples are Lines or Fibos, where you can access many features by moving the cursor in the vicinity of the line (until it changes color) and get the context menu below. In order to get the contextual menu, you can either Right-Click the mouse, or Option + Left-Click, or, even simpler, press the space bar.
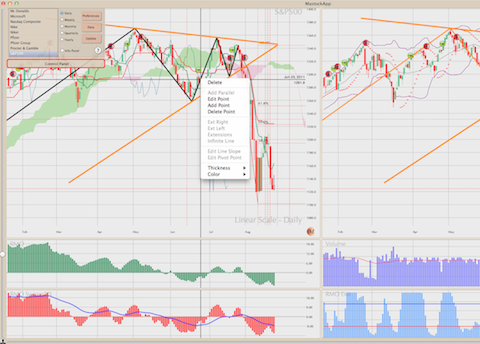
Stock Search/Add
When searching for a stock, the list of suggestions is truncated to only show the most probable choices to avoid asking the user to scroll through a long list of possibilities. As you type more letters, the program zooms down on the stock you’re looking for. When your stock appears, just select, drag, drop in the main table and press ok.
At this point, you’re done; the program automatically download historical data and analyze them to generate stock splits. 15 seconds top chrono!...
To remove a stock, select it, press the Delete key, press Ok, press Confirm. All database entries related to this stock will be removed.
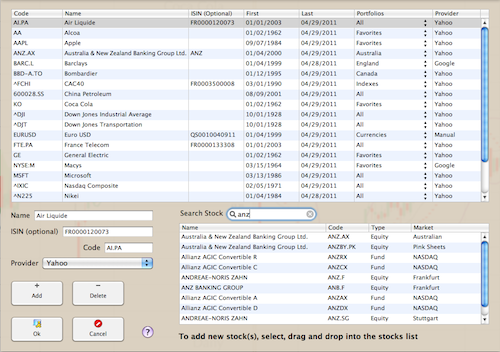
International Stock Codes for Yahoo
International markets stocks are coded with a suffix. For instance France Telecom code is FTE.PA where Royal Resource Ltd in Australia is coded ROY.AX. The link above gives a complete list of suffix to use.
Delete, Add or Modify a Quote
You can add, delete or modify quotes directly on this screen using the popup menu (Add and Delete) or by double clicking the specific value to modify.
For Delete, just select the line and press the delete key.